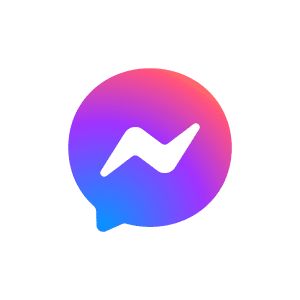
Introduction:
Facebook Messenger is a popular messaging platform that allows users to send messages, make voice and video calls, share photos and videos, and interact with individuals, groups, and businesses. Facebook Messenger integrates seamlessly with your Facebook account and friends list, making it easy to stay connected with your social network.
Overview of Facebook Messenger:
- Text Messaging: Send and receive text messages, images, videos, and voice messages.
- Voice and Video Calls: Make free voice and video calls to friends and family.
- Group Chats: Create group chats with multiple people for easy communication and collaboration.
- Messenger Rooms: Host video calls with up to 50 participants, even if they don’t have a Facebook account.
- Instant Games: Play games with friends within the Messenger app.
- Business Interaction: Connect with businesses to get customer support, shop, and receive updates.
Why use Facebook Messenger?
Stay Connected, Discover New People, Socialize:
Messenger allows you to stay connected with your Facebook friends and family through text, voice, and video communication. Connect with new people and businesses. Play games. Follow the news.
Free Calls:
Make free voice and video calls to Messenger contacts, world wide.
Group Chats:
Create group chats to keep in touch with multiple friends or collaborate on projects.
Share Photos and Videos:
Send and receive photos and videos within your conversations. View friends’ stories
Messenger Rooms:
Host video meetings or virtual gatherings with up to 50 participants.
How To:
Create an Account:
If you already have a Facebook account, you can use Messenger by simply downloading the app or accessing it through the Facebook website. If you don’t have a Facebook account, download the Messenger app, and tap “Create New Account” or “Not on Facebook?” to sign up using your phone number.
Start a New Chat:
- Tap the pencil and paper icon in the top right corner (iOS) or the “+” button (Android).
- Search for the contact you want to chat with or select them from the list.
- Type your message in the text box and tap the “Send” button.
Make a Voice or Video Call:
- Open an existing chat or start a new chat with the person you want to call.
- Tap the phone icon for a voice call or the video camera icon for a video call.
- Wait for the call to connect and for the other person to answer.
Create a Group Chat:
- Tap the pencil and paper icon in the top right corner (iOS) or the “+” button (Android).
- Select “Create a New Group” or “New Group.”
- Add participants by searching for their names or selecting them from the list.
- Name the group and tap “Create” to start the group chat.
Create a Messenger Room:
- Tap the “Rooms” tab at the top of the Chats screen.
- Tap “Create Room.”
- Choose the privacy settings, invite participants, and set a start time (optional).
- Tap “Create Room” to generate a link that can be shared with participants.
Share Photos and Videos:
- Open a chat with the person or group you want to share with.
- Tap the photo icon or the camera icon to choose an existing photo or video or take a new one.
- Add a caption or edit the media (optional), then tap the “Send” button.
React to Messages:
- Press and hold on the message you want to react to.
- Select an emoji reaction from the pop-up menu.
Send Voice Messages:
- Open a chat with the person or group you want to send a voice message to.
- Press and hold the microphone icon while speaking your message.
- Release the microphone icon when you finish recording, and the voice message will be sent automatically.
Mute Notifications:
The person’s messages still get through to you, but you no longer receive a noisy notification when it’s received.
- Open the chat or group chat you want to mute.
- Tap the chat or group name at the top of the screen.
- Scroll down and tap “Mute Notifications.”
- Choose the duration for which you want to mute the notifications, then tap “OK” or “Done.”
Change Chat Settings and Colors:
- Open the chat or group chat you want to customize.
- Tap the chat or group name at the top of the screen.
- Tap “Theme” or “Color” to choose a new chat color.
- Tap “Emoji” to select a custom emoji for the chat.
Frequently Asked Questions
Q: How do I add someone to a group chat on Messenger?
A: Open the group chat, tap the group name at the top of the screen, scroll down, and tap “Add People.” Search for the contact you want to add and tap “Add” or “Done.”
Q: How do I delete a message on Facebook Messenger?
A: Press and hold the message you want to delete, tap “Remove” or “Delete,” and then confirm the action.
Q: Can I block someone on Facebook Messenger?
A: Yes, you can block someone on Facebook Messenger by going to the chat settings, scrolling down, and tapping “Block.”
Q: How do I log out of Facebook Messenger?
A: To log out, tap your profile picture in the top left corner, scroll down, and tap “Switch Account.” Then, swipe left on the account you want to log out of and tap “Log Out.”
Q: How do I change my Messenger profile picture?
A: Tap your profile picture in the top left corner, then tap the camera icon or your current profile picture. Choose to take a new photo, upload an existing one, or remove the current picture.
Q: How do I search for messages within a chat on Messenger?
A: Open the chat or group chat, tap the chat or group name at the top of the screen, and tap “Search in Conversation.” Type your search term and review the results.

