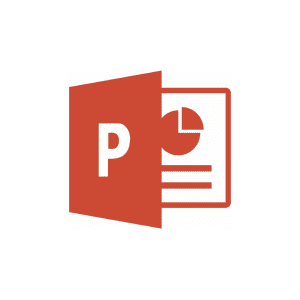
Introduction:
Microsoft PowerPoint is a widely used presentation software that allows users to create visually engaging slideshows for various purposes, such as meetings, conferences, and educational sessions. With PowerPoint, you can create presentations with images, text, multimedia elements, and transitions to effectively convey your message and engage your audience.
Overview of PowerPoint:
Slides: The basic building blocks of a presentation, which can contain text, images, charts, videos, and more.
Themes: Pre-designed templates that provide a consistent look and feel for your presentation.
Transitions: Visual effects that occur when moving from one slide to another.
Animations: Effects applied to objects, such as text or images, within a slide to add emphasis or visual interest.
Why use PowerPoint?
Effective Communication: PowerPoint allows you to present complex ideas and information in a visually appealing and easy-to-understand format.
Engaging Presentations: With multimedia elements, animations, and transitions, you can create dynamic and engaging presentations that hold your audience’s attention.
Professional Results: PowerPoint offers a wide range of themes and templates that help you achieve a polished and professional look for your presentations.
Collaboration: PowerPoint enables you to collaborate with others in real-time, making it easier to work together on presentations.
Overview of the Layout
Ribbon: The toolbar at the top of the screen, which contains various tools and commands organized into tabs.
Slide Pane: The area on the left side of the screen where you can view and navigate your slides.
Slide Workspace: The main area where you can add and edit content on individual slides.
Notes Pane: The area below the Slide Workspace where you can add speaker notes for each slide.
How To:
Creating an Account:
To use Microsoft PowerPoint, you will need a Microsoft account. If you don’t have one, go to the Microsoft website (www.microsoft.com), click “Sign In” in the top right corner, and then click “Create one!” Follow the prompts to set up your account.
Creating a New Presentation:
Open PowerPoint and click “File” in the top left corner, then select “New.” Choose a blank presentation or select from the available templates and themes.
Adding and Editing Slides:
To add a new slide, click the “New Slide” button in the “Home” tab of the Ribbon. Choose a slide layout that best fits your content. To edit a slide, simply click on the text, images, or other objects you wish to modify.
Inserting Images, Shapes, and Multimedia:
Click the “Insert” tab in the Ribbon to access tools for adding images, shapes, and multimedia elements, such as audio or video files, to your slides.
Applying Transitions and Animations:
Click the “Transitions” tab in the Ribbon to apply visual effects when moving between slides. Click the “Animations” tab to add effects to objects within a slide, such as text or images.
Customizing Slide Design:
Click the “Design” tab in the Ribbon to access themes, templates, and design elements that can help you create a consistent look for your presentation.
Adding Speaker Notes:
Click in the “Notes” pane below the Slide Workspace to add speaker notes for each slide. These notes will not be visible during the presentation but can help you stay on track while presenting.
Collaborating on a Presentation:
Click “File” in the top left corner, then select “Share” to invite others to collaborate on your presentation in real-time. Choose your sharing method and add the email addresses of your collaborators.
Presenting Your Slideshow:
Click the “Slide Show” tab in the Ribbon, then click “From Beginning” or “From Current Slide” to start your presentation.
Frequently Asked Questions:
Q: How do I create a new PowerPoint presentation?
A: To create a new PowerPoint presentation, open PowerPoint, click “File” in the top left corner, and select “New.” Choose a blank presentation or select from the available templates and themes.
Q: How do I add slides to my presentation?
A: To add a new slide, click the “New Slide” button in the “Home” tab of the Ribbon. Choose a slide layout that best fits your content.
Q: How do I insert images, videos, and other media into my slides?
A: Click the “Insert” tab in the Ribbon to access tools for adding images, shapes, and multimedia elements, such as audio or video files, to your slides.
Q: How do I apply transitions and animations to my slides?
A: Click the “Transitions” tab in the Ribbon to apply visual effects when moving between slides. Click the “Animations” tab to add effects to objects within a slide, such as text or images.
Q: Can I collaborate with others on a PowerPoint presentation?
A: Yes, you can collaborate with others on a PowerPoint presentation in real-time. Click “File” in the top left corner, then select “Share” to invite others to collaborate. Choose your sharing method and add the email addresses of your collaborators.
Q: How do I present my slideshow?
A: Click the “Slide Show” tab in the Ribbon, then click “From Beginning” or “From Current Slide” to start your presentation.
Q: Can I save my PowerPoint presentation as a video?
A: Yes, you can save your PowerPoint presentation as a video. Click “File” in the top left corner, then select “Export” and choose “Create a Video.” Select your desired video quality, and click “Create Video” to save your presentation as a video file.
Q: How do I add speaker notes to my slides?
A: Click in the “Notes” pane below the Slide Workspace to add speaker notes for each slide. These notes will not be visible during the presentation but can help you stay on track while presenting.
Q: How do I customize the design of my PowerPoint presentation?
A: Click the “Design” tab in the Ribbon to access themes, templates, and design elements that can help you create a consistent look for your presentation.
Q: Can I view and edit PowerPoint presentations on my smartphone or tablet?
A: Yes, you can view and edit PowerPoint presentations on your smartphone or tablet using the Microsoft PowerPoint app, available for iOS and Android devices.

