Pieces and Parts of A Computer
Desktop Computer
- A desktop computer is designed to fit conveniently on top of an office desk. It usually has a cord which connects the computer to a power source.
- Desktop computers are not portable and generally cost less than similarly equipped laptop computers.

Laptop Computer
- A laptop computer is generally smaller than a briefcase and can easily be transported. The hardware (monitor, keyboard, mouse, and tower) are integrated into one unit.
- Laptop computers generally cost more than desktop computers with the same capabilities because it is more difficult to design and manufacture a small unit which contains all the components of a desktop.

Monitor
- A monitor resembles a TV. It contains the computer screen, which displays a picture of what you are working on.

Keyboard
- A keyboard resembles a typewriter keypad. It is used to input information into the computer.

Printer
- A printer is a separate piece of equipment that is connected to the computer. It copies an image seen on the monitor and transfers it to a sheet of paper.

Central Processing Unit (CPU)
- The processor is the brain of the computer. It works like a traffic cop. The processor takes all of the instructions from programs, all commands that you input, and all of the information inside the computer, and coordinates them to give you results. The bigger the processor, the faster the computer.

Operating System
- The operating system provides you with a way to interact with the computer. The operating system supplies you with the means to input information into the computer. The menus, buttons, and pictures on your computer screen comprise the computer operating system.
- The most up-to-date Windows operating system is Windows 11. If you own an Apple computer the most current operating system is macOS 13 – Ventura

Mouse
- A mouse is a hand-held unit that allows you give commands to the computer. It controls a white arrow displayed on the computer screen. This white arrow (referred to as the “mouse arrow”) helps you to point to and select items on the computer screen.

Places to Store Your Stuff
Hard Drive
- The hard drive is the filing cabinet of your computer. Everything that is stored on your computer is stored in the computer’s hard drive. Using a computer’s hard drive to store information is very similar to using a traditional filing cabinet.
- Both a filing cabinet and a hard drive have “drawers” and inside each of these drawers are “folders.” Inside each folder, you can store your files or additional folders. A file refers to any item you want to save on your computer, such as a recipe, a letter, a photograph, etc.

Flash Drive
- A Flash Drive is a portable storage device very popular in the computer world. What makes the flash drive so interesting is that it is a very small, easy to use, and durable device which can store a large amount of information. Flash drives allow information to be easily transferred from one computer to another or to be stored. Flash drives are also called pen drives, thumb drives, jump drives, key drives, USB Drives, and an assortment of other names.

More About the Mouse
Don’t Let the Mouse Get the Best of You
- Learning to move and direct the mouse may be one of the most difficult skills you develop as you learn to use your computer. Read the hints on mouse use presented in this chapter, and practice, practice, practice. If you stick with it, you will master the mouse before you know it. Please be patient with yourself as you learn this new skill.
Learning to Use the Mouse Correctly – YEAH!
Get a good grip on the mouse by placing your thumb on the inside of the mouse and your ring finger on the outside of the mouse. The front of the mouse should rest snuggly in the palm of your hand.
The tail of the mouse should ALWAYS point away from you. If you are holding the mouse correctly, the “tail” or cord of the mouse will be directed away from you. If your mouse doesn’t have a cord, the scroll wheel should be at the top. Holding the mouse properly forces you to keep the mouse-tail in the correct position. When you push the mouse towards its tail, you will be pushing the mouse away from yourself, which will move the mouse arrow up the computer screen. Pulling the mouse away from its tail, toward you, moves the mouse arrow down the screen. Pushing the mouse to the right moves the arrow to the right, and pushing the mouse left moves the arrow to the left.
Holding the Mouse Correctly: Visual Guide
Top View:
Thumb on inside and ring finger on the outside.

Outside View:
Index and middle finger do NOT rest on top of mouse.
Index and middle finger are kept slightly raised in the air.

Inside View:
Keep a good grip on the mouse.

To work properly, the mouse must be moved on a smooth flat surface. Pick the mouse up and move it around in the air; you will see that the mouse arrow on the computer screen will not move. It is important to note this aspect of mouse control because it provides you with the solution to one of the most common problems associated with mouse use.
Often, a new mouse user runs out of space on the desk when using the mouse, reaching too far to the left or right trying to guide the mouse arrows across the computer screen. Occasionally a new student will run the mouse off the table or into the computer while attempting to move the mouse arrow to its destination. You can avoid this pitfall by picking the mouse up and placing it down again on the table where you have more room to roam. Remember, while the mouse is in the air, the mouse arrow on the screen will not move. The mouse arrow stays still until you place the mouse back down and begin rolling it on a smooth surface again.
The Mouse and Its Buttons
The mouse typically has two buttons. These buttons are referred to as the left and right mouse buttons. The left button is used to select an object on the screen or to perform an action. When you want to tell the computer to do something, you simply place the mouse arrow over an object and gently press the left mouse button one time. This is called a single click or a left click.
Sometimes you have to perform an action called a double-click. A double-click is two quick clicks, gentle presses, of the left mouse button. Double-clicks are usually used to open/activate icons. Icons are small pictures located on the screen. It is important to keep the mouse completely still when you double-click. If the mouse moves at all during a double-click, the double-click will not register. To avoid moving the mouse during a double-click, try to click the mouse lightly. Hard clicking causes the mouse to move.
HINT: Don’t click too often. Remember, each time you click the left mouse button, you are telling the computer to do something. So be very careful with your clicks.
The Right Mouse Button
When you are first learning, you can do everything you need to do with the left mouse button. The right button is used to bring up a shortcut menu. Advanced users use the right mouse button to perform actions listed in this menu. Throughout this book, you will never need to use the right mouse button.
It is important to understand what happens if you accidentally press the right mouse button. If you accidentally press the right mouse button, a gray menu (looks like a gray box) will appear on your computer screen. To get rid of the gray menu, simply move the mouse arrow so it is NOT touching the gray box, and press the left mouse button one time. The gray box will disappear.
Mouse Clicks & Tricks
Making the Mouse Easier to Use
There is a great exercise you can do to help improve your mouse skills. While holding the mouse, rest your wrist on the desk. Without removing your wrist from the table, try to move the mouse arrow from one side of the computer screen to the other. This is very difficult to do unless you have an extremely flexible wrist. To perform this task correctly, roll the mouse just a few inches in one direction, pick the mouse up and return it to its starting position. Remember to keep your wrist in its stationary position. Repeat this process until the mouse arrow has gone from one side of the screen to the other. If you are doing this exercise correctly, your mouse movement should resemble that of petting a dog…move the mouse left, pick it up and return it its starting position, move the mouse left, pick it up and return it to its starting position. This is the proper way to move the mouse arrow around the computer screen.
If you use the mouse correctly, you will never move the mouse more than a few inches in any direction. This simple exercise will teach you how to move your arrow throughout the screen while keeping your wrist comfortable and the mouse movements confined to a small area.
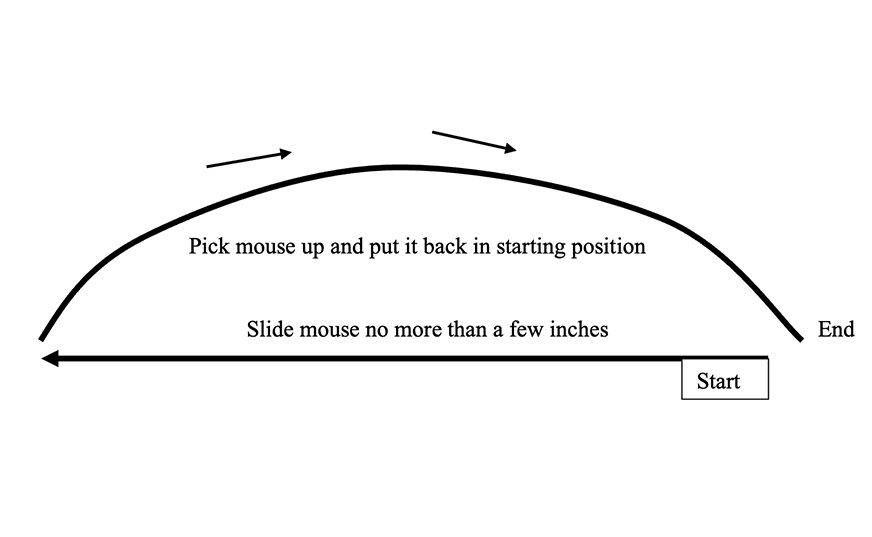
The Single Click
A single click is pressing a mouse button down one time. Single clicks are used to highlight icons in blue, select options in menus, and press buttons on your computer screen.
The Double-Click
A single click is pressing a mouse button down one time. Single clicks are used to highlight icons in blue, select options in menus, and press buttons on your computer screen.
Common Questions, Warnings, and Tips
- QUESTION: When do I double-click and when do I single click?
- ANSWER: This is the question most often asked by students in class. There are two rules of thumb. First, use double-clicks whenever you recognize something as an icon (picture on the screen). If it is not an icon, don’t double-click it. Second, if you are not sure whether or not an item is an icon, then single click it. If nothing happens, then double-click it.
- WARNING: If you are uncertain, never begin with a double-click. If you double-click something that is supposed to be single clicked, the extra click may move you past an important screen.
- Double-clicking can be tricky. It is very common to double-click icons and have nothing happen. Do not be discouraged if this happens. If you double-click an icon and nothing happens, one of several things may have gone wrong. Here are some hints that will help improve your double-clicking.
- HINT: The speed of your double-click is important. If you double-click too slowly the computer may not respond. Try clicking a little quicker.
- HINT: Always click on the picture part of the icon. Do not click on the words below an icon.
- HINT: Keep the mouse as still as possible when double-clicking. If you move the mouse at all while double-clicking, the double-click will not register. People often move the mouse while double-clicking because they press the mouse button down too hard. Be gentle and press the mouse button down quickly, but softly.
- IF ALL ELSE FAILS: If you cannot open an icon with a double-click, there is an alternative. Single click an icon and it will become highlighted; in other words, the icon will turn blue. After you turn the icon blue, press the ENTER key on your keyboard. Pressing the ENTER key on the keyboard while an icon is blue (highlighted) will bring about the same results as a successful double-click.

