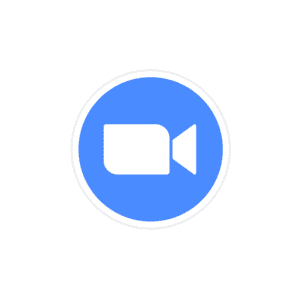
Introduction:
Zoom is a video conferencing platform that enables users to connect and collaborate with others online. It offers a range of features, including video and audio calls, screen sharing, virtual backgrounds, and breakout rooms. Whether you’re attending a meeting, hosting a webinar, or catching up with friends and family, follow the steps below to get started with Zoom.
Overview of Zoom:
- Meetings: Host or join video and audio calls with multiple participants.
- Webinars: Host or attend large-scale events, such as presentations and conferences.
- Chat: Send instant messages to other participants during a meeting.
- Screen Sharing: Share your screen or a specific application with other participants.
- Virtual Backgrounds: Replace your real background with a custom image or video.
- Breakout Rooms: Divide participants into smaller groups for more focused discussions.
Why use Zoom?
Easy to Use: Zoom offers a user-friendly interface and requires no technical expertise to get started.
High-Quality Video and Audio: Enjoy clear, high-definition video and audio during your calls.
Collaboration Features: Collaborate in real-time with features like screen sharing, whiteboard, and annotations.
Secure: Zoom provides end-to-end encryption for meetings, ensuring that your conversations remain private and secure.
Cross-Platform Compatibility: Use Zoom on Windows, macOS, Linux, Android, and iOS devices.
Overview of the Layout:
- Home: Start or join a meeting, schedule a meeting, or view your upcoming meetings.
- Chat: Access your recent conversations and contacts.
- Meetings: View, edit, or delete your scheduled meetings.
- Contacts: Manage your contacts and add new ones.
How To:
Creating an Account:
- Go to www.zoom.us or download the Zoom app on your smartphone or tablet.
- Click “Sign Up, It’s Free” and enter your email address, or sign up using your Google or Facebook account.
- Complete the registration process by adding your name and creating a password.
Joining a Meeting:
- Click the “Join” button on the Zoom homepage or in the app.
- Enter the Meeting ID or Personal Link Name provided by the host.
- Click “Join” and enter the meeting password, if required.
- Choose your audio and video settings, and then click “Join Meeting.”
Hosting a Meeting:
- Click the “New Meeting” button on the Zoom homepage or in the app.
- Choose your audio and video settings.
- Click “Invite” to send the meeting details to participants via email or instant messaging.
- Use the meeting controls to manage participants, share your screen, and access other features.
Scheduling a Meeting:
- Click the “Schedule” button on the Zoom homepage or in the app.
- Enter the meeting details, such as the topic, date, time, and duration.
- Choose your meeting settings, such as requiring a password or enabling a waiting room.
- Click “Schedule” to save the meeting and send invitations to participants.
Using Zoom Features:
Screen Sharing: Click the “Share Screen” button during a meeting to share your screen or a specific application with other participants.
Virtual Backgrounds: Click the “^” icon next to the “Stop Video” button, then select “Choose Virtual Background” to replace your real background with a custom image or video.
Breakout Rooms: Click the “Breakout Rooms” button during a meeting to create and manage smaller groups for focused discussions.
Chat: Click the “Chat” button during a meeting to send instant messages to other participants.
Reactions: Click the “Reactions” button during a meeting to send emojis, such as thumbs up or applause, to other participants.
Frequently Asked Questions
Q: How do I create a Zoom account?
A: To create a Zoom account, visit www.zoom.us or download the Zoom app, click “Sign Up, It’s Free,” and provide your name, email address, and password. Alternatively, you can sign up with your Google or Facebook account.
Q: What are the system requirements for using Zoom?
A: Zoom can be used on Windows, macOS, Linux, Android, and iOS devices. For optimal performance, it is recommended to have a stable internet connection, a webcam, a microphone, and speakers or headphones.
Q: Can I join a Zoom meeting without an account?
A: Yes, you can join a Zoom meeting without an account by clicking the meeting link provided by the host or entering the Meeting ID and password on the Zoom website or app.
Q: How many participants can join a Zoom meeting?
A: The number of participants in a Zoom meeting depends on the host’s subscription plan. Free accounts can host up to 100 participants, while paid plans offer options for larger meetings and webinars.
Q: How long can a Zoom meeting last?
A: Zoom meetings hosted by free accounts can last up to 40 minutes for meetings with three or more participants. Paid accounts offer longer meeting durations and additional features.
Q: Can I record a Zoom meeting?
A: Yes, you can record a Zoom meeting by clicking the “Record” button during the meeting. The recording will be saved locally on your device or in the Zoom cloud, depending on your account settings.
Q: How do I share my screen during a Zoom meeting?
A: To share your screen during a Zoom meeting, click the “Share Screen” button in the meeting controls. You can choose to share your entire screen, a specific application, or a portion of your screen.
Q: Can I use virtual backgrounds during a Zoom meeting?
A: Yes, you can use virtual backgrounds during a Zoom meeting by clicking the “^” icon next to the “Stop Video” button and selecting “Choose Virtual Background.” You can choose from a selection of default backgrounds or upload your own image or video.
Q: How do I create and manage breakout rooms during a Zoom meeting?
A: To create and manage breakout rooms during a Zoom meeting, click the “Breakout Rooms” button in the meeting controls. You can manually assign participants to rooms, or let Zoom automatically divide them. Click “Open All Rooms” to start the breakout sessions, and use the breakout room controls to manage the rooms and participants.
Q: How do I secure my Zoom meetings?
A: To secure your Zoom meetings, enable settings such as requiring a meeting password, using a waiting room, and restricting screen sharing. Additionally, ensure that your Zoom software is up to date and avoid sharing meeting links and passwords publicly.

